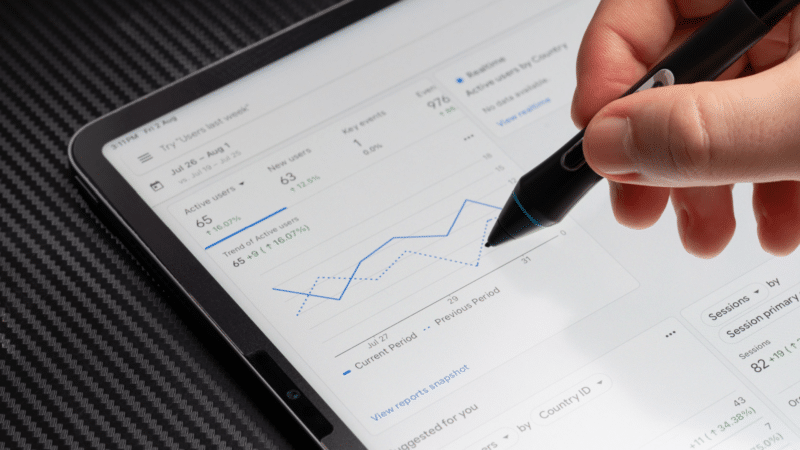Audiences and targeting are the foundation of a successful PPC campaign, and Google Analytics 4 (GA4) makes it easier than ever to segment your users effectively.
Before diving in, ensure that:
Your GA4 and Google Ads accounts are connected.
Personalized advertising is enabled. (Please consult with your privacy expert to ensure you’re compliant with all relevant legislation.)
Google Analytics 4 and Google Ads connection
Connecting GA4 to Google Ads is straightforward.
In GA4’s Admin section, click on Google Ads under Product Links, click Link in the top right corner and select the account you’d like to link.
In Google Ads, follow this path: Menu > Tools > Data Manager > Connect Product > Select Google Analytics 4.
This connection gives you two powerful options in Google Ads:
Pull in key events and use them as conversions for your campaigns.
Import GA4 audiences for remarketing campaigns.
This is where the fun begins.
Dig deeper: How to combine GA4 and Google Ads for powerful paid search results
Audiences to create for Google Ads
The audience builder is one of GA4’s most powerful assets. It lets you segment users in numerous ways – from specific conditions to time limits and value thresholds.
Sure, you can create classic segments like “added to cart but didn’t purchase” or “started a form but didn’t submit.”
But you can also create more sophisticated audiences like:
Purchasers who’ve spent more than $150.
Customers with 3+ purchases.
Buyers who’ve purchased 2+ items from a specific brand.
Customers who’ve bought accessories.
People who visit a high-ticket product page multiple times.
Users who’ve visited a specific location page in the last seven days but haven’t converted.
People who claim a free download but haven’t purchased.
Users who’ve purchased a video package upsell.
People who’ve signed up for a webinar and viewed help documents.
Visitors who view pricing or contact pages but don’t book demos.
Users who view a demo video and visit the contact page.
The possibilities are endless once you understand the audience builder’s capabilities.
How to create audiences in GA4
I wish I could say creating audiences in Google Analytics 4 was simple. But, like most things in GA4, it’s a bit nuanced.
Fortunately, I’ve done this countless times and can break down the nuances for you.
(Side note: You can also create audiences using GA4 data directly in Google Ads.)
Step 1: Navigate to the Audience Builder
In GA4’s Admin section, under Data Display, you’ll find the Audiences tab.
This shows all your current audiences, their user counts (this isn’t the same as your marketing audience size – more on that later) and creation dates.
To create new audiences, click New Audience in the top right corner.
You’ll see templates to choose from or the option to Create a custom audience, which gives you access to the full Audience Builder.
Step 2: Set audience conditions
When creating a custom audience, you’ll see a screen where you can specify conditions to include users.
Clicking Add new condition opens a dropdown with (almost) all dimensions and events collected in your GA4 property, plus some metrics.
Simply selecting an event will include any user who triggers it. However, selecting other options requires creating a condition using available filters, which include:
Matches regex.
Begins with.
Ends with
Contains.
Exactly matches.
Is one of.
Does not match regex.
Does not begin with.
Does not end with.
Does not contain.
Does not exactly match.
Is not one of.
>
<
≥
≤
For example, to create an audience of blog visitors, you’d set the condition as Page path and screen class contains blog (assuming your blog posts are in a blog folder).
Including users based on a condition is just the beginning – the Audience Builder’s capabilities go far beyond that.
Let’s explore its features section by section to uncover its full potential.
1. ‘Or’ function
Want to group users who do one of several things? Click the Or button to create another condition. This is perfect for situations with multiple qualifying conditions.
For instance, I used this for a client when targeting users interested in large storage units (over 200sqft).
Since unit sizes were listed by dimensions (like 10×20) rather than total square footage, we used or to include all relevant size options.
2. ‘And’ function
Need users who meet multiple conditions? Use the And functionality to narrow your audience further.
This could be users who have downloaded a whitepaper and viewed the pricing page (i.e., a very warm lead).
3. ‘Add condition group to include’
Use this if you need to do a combination of the Or and And functions.
While I don’t use this option often, it could be particularly helpful when managing many different conditions.
4. Sequences
This is where things get exciting. You can capture users who complete actions in a specific order, even within defined timeframes.
While I use this extensively for analysis, it’s also incredibly useful for ads. For example, you can target users who add items to their cart and then immediately visit the coupon page, helping you identify potential sale shoppers for future clearance campaigns.
5. ‘Exclude’ function
Perhaps the most powerful tool in the Audience Builder is the Exclude function. It lets you remove specific user subsets from your audience.
The most classic version of this is to include users who add to cart and exclude users who purchase. Then, target people with a win-back campaign.
Get the newsletter search marketers rely on.
Step 3: Select membership duration
Membership duration determines how long users stay in your audience after triggering your conditions.
The default is 30 days, but you can extend this up to 540 days. When setting this duration, consider how long your conditions remain relevant. Here’s why:
Imagine this: someone visits your site to learn about your Zapier integration. Then, 539 days later, they see your ad promoting that same Zapier integration.
By then, they’ve likely either connected the tool to Zapier or signed up with a different tool, right? So, the ad dollars behind the ad? Wasted.
Step 4: Double-check the audience summary
After setting your conditions, the audience summary will show:
How many users from the last 30 days would fall into this audience.
What percentage of total users this represents.
How many sessions these audience members would have had.
If you’ve used both include and exclude logic, the summary shows both included and excluded user counts.
Remember: these numbers are based only on the last 30 days.
Step 5: Populate audiences
Here’s the tricky part: audiences start at zero and only begin populating after you publish them.
Since a minimum number of users is required for advertising segments, you’ll need to monitor audience sizes in GA4’s Advertising section under Tools as they grow.
You’re the expert
I spend my days working in GA4, Google Tag Manager and Looker Studio, but I’m not an ads expert – you are.
The examples I’ve shared come from my experience, but they’re just the beginning.
I encourage you to get creative, explore the data your GA4 property collects and experiment with the available options. The possibilities are truly endless!
Dig deeper: Optimizing your Performance Max campaigns with Google Ads, GA4 data
Contributing authors are invited to create content for Search Engine Land and are chosen for their expertise and contribution to the search community. Our contributors work under the oversight of the editorial staff and contributions are checked for quality and relevance to our readers. The opinions they express are their own.